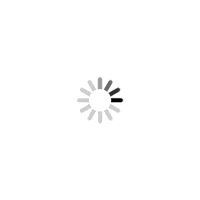Zoom Meetings for Coronavirus Times
Zoom meetings can mean the difference between working as an outsider or actively communicating as a member of the team
March 29, 2020
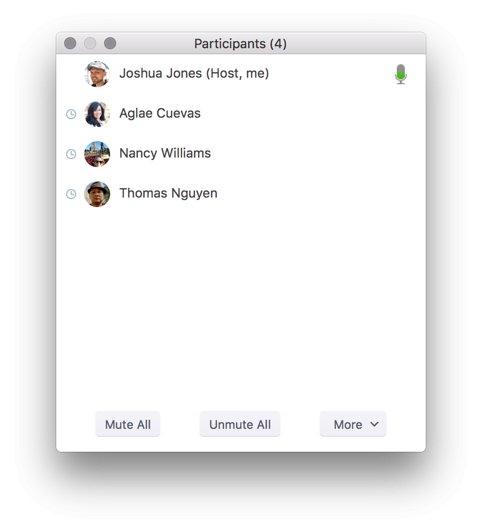

Zoom (NASDAQ: ZM) has been providing sleek and user-friendly video conferencing platforms for virtual meetings since 2011. But these days, Zoom meetings are the go-to solution for those who are tasked with team projects but restricted to working from home because of the dangers of contracting the coronavirus. To that end it is becoming an essential tool in businesses of all sizes.
Even if your company doesn’t use it, you’ve most likely been invited to one by a vendor, sales person, client, or trainer and had some experience with the platform well before these recent homebound weeks. The friendly navigation and ease of use has made it an amazing addition to corporate (and personal) communication and it provides a significant quality upgrade from its competitors. As business and families are moving in great numbers to online conversations, it is important to know that Zoom is there, and it’s easy to use. However, here are some tips to take your meetings and interactions to the next level. Some of these tips reflect settings in the Zoom app but others are set in your account section via the Zoom website.
1. Let Someone Schedule for You
Do you have an assistant who can schedule for you? When you login to your account on the Zoom website, look in the Meeting Settings under Other, there is a section for Schedule Privileges. Here you can add a scheduling assistant by adding their email. They will need to logout and back in for this setting to take hold. As long as you and your assistant have Pro or Corporate licenses, they can create meetings using the scheduling tool.
2. Invite and Manage Cohosts
Have you ever fumbled with trying to give someone control of a meeting? Zoom will let you host a meeting with someone else as a cohost. That is, you can have two people with full control of the meeting. This is helpful if you’d like someone else to manage the administrative or producer parts of your meetings. This includes muting participants, starting recordings, and more. Cohosts are assigned during a meeting thus they cannot start a meeting on their own.
In your account settings on the Zoom site, navigate to the Co-host option in the Meeting section and make sure the Co-host setting is enabled. Once a meeting is in progress, hover over a user’s video and click the three dots and choose Make Co-Host.
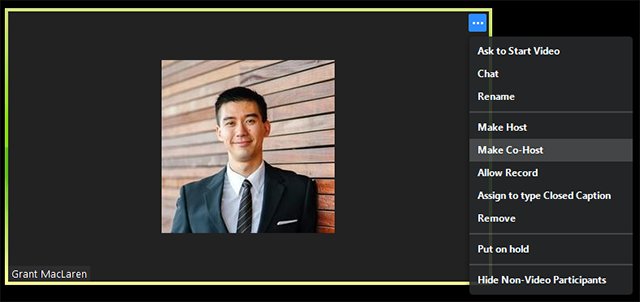
You can also do this through the Participants window. Hover over their name, choose More and select Make Co-Host.
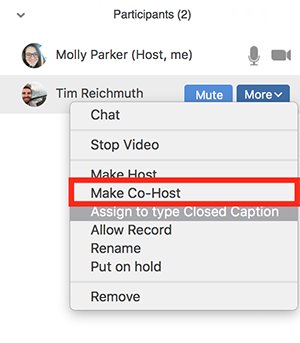 3. Setup Recurring Meetings
3. Setup Recurring Meetings
Avoid scheduling each session of a recurring meeting by adding multiple occurrences. In fact, have your scheduling assistant do it for you (see #1 above). You can schedule daily, weekly, or monthly Zoom meetings. These settings are available where you schedule any meeting. When scheduling meetings, ensure you give them unique titles. This is important should you need to cancel a meeting and for finding the recordings later. For a more advanced option, you can use the Zoom Scheduler add-on for Google Calendar or Outlook.
4. Automatically Post Zoom Meeting Links to Slack
The Slack corporate messaging tool has over 12MM daily active users sending 1 billion messages per week. Connecting Zoom to Slack can save lots of time and energy. You can use Zapier to send new meeting notifications to any Slack channel. This fast announcement is great for pickup calls or last-minute meetings. This helps save an email and can ensure everyone gets notified right away. This is important for organizations where people use Slack as a primary communication method.
5. Adjust Your Camera
Once you’re on your call, help everyone see you clearly. By replicating an in-person meeting as well as possible, you’re increasing the connection with members. Take a minute to clear your space and have your camera setup well. Also, make sure you are in frame and you are looking straight ahead. Looking into your camera will help you see everyone, gauge who’s engaged, and help people feel you’re actively engaged. Lighting is an important part as well. Try your best to be lit from the front so you are seen. This will prevent backlighting (making you look like a silhouette) and it keeps a light source out of attendee eyes. Help your team develop these practices so their space and connection is optimized.
6. Record
Zoom allows you to record meetings both on their cloud or your local drive. A 30-minute meeting will take approximately 360mb and the recording folder will save the Speaker View, Gallery View, and the audio only files. Each Zoom plan also offers free cloud recording space which can be upgraded for a per-gigabyte monthly fee.
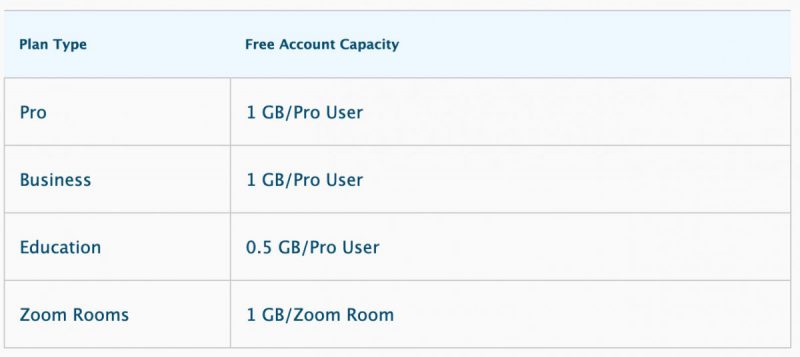
Once your Zoom meeting ends, cloud recordings will be processed and the host will receive an email notification when the files are ready. This can take a while for long meetings. From your account page on Zoom.us you can see, share, and delete all your recordings. To save on your cloud storage, download your files and share them on your internal network then delete the files from the Zoom cloud. If you have a corporate Podcast, you can use Zoom to handle the recording of audio. Host a meeting, hit record, and let Zoom process the audio file for you. Lastly, in your settings, you can have meetings automatically start recording when the host joins. This is a great option so nobody forgets.
7. Mute
If you are expecting a large group, it can be helpful to have everyone muted by default when they join the call. At any point during a meeting, you can mute and unmute participants. There is a quick mute link on each member’s video in gallery view. Alternatively, you can do this through the Participants window. Here you can mute all participants at once and give them access to unmute themselves when they wish. At any point, the active speaker in a meeting will have a green outline around their video. This is a helpful clue to learn who is causing echo or creating background noise. If Zoom things someone is talking but they’re not, mute them for a better experience.
8. Use The Engagement Tools
One amazing feature of Zoom is the interactions. Not only can you share your screen, you can share a particular window, share your computer audio, create a poll, and even use a whiteboard. There is a tool for every version of collaboration. You can also share the screen of a phone or tablet plugged into your computer. One key tip is that when you share, you can choose just a window or file vs your entire screen. This will allow participants to see just that window as you have others open for notes or private information. Sales teams will find this helpful for having a script, internal pricing documents, or chat windows open while a presentation is being shared. This also prevents attendees from seeing other items on your screen such as calendar, email, desktop files, and more.
Presenters can highlight their mouse to draw attention to parts of their screen or show where they are clicking. This feature is especially helpful for a software demo or training session. When you click the share button, look into all the tabs and options available and practice these with colleagues before any big meetings.
Another fantastic engagement option in Zoom is creating Breakout Rooms. You can create up to 50 sub meetings and assign participants to them. You can pre-assign members to breakout rooms before the meetings start as well. This is great for large meetings, cross-team events, optimized discussion/collaboration, and designing focused conversations.
9. See Who’s Paying Attention
While you may have your suspicions during a meeting, Zoom can confirm who is actively engaged. In the Participants window, you will see a clock icon next to a member’s name if Zoom has not been the active application on their computer for more than 30 seconds. This will not trigger if they are sharing a file. This feature was added for educators but I’ve found it helpful in all sorts of meetings.
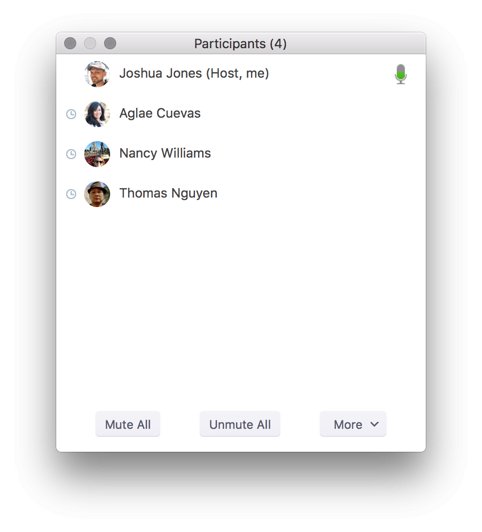
10. Integrate
Zoom on its own is fantastic but it is largely scalable through integrations with many other key business tools including Google Drive, Dropbox, OneDrive, HubSpot, Slack, Workplace by Facebook, Gmail, and Office 365. Zapier (mentioned in #4 above) can connect Zoom with many other tools including Salesforce, Ontraport, Doodle, and more. These integrations save clicks and hassles while keeping everyone on the same page through automation. Here are some example automations you can run:
• Create Zoom meetings for new Calendly Events
• Add new Zoom webinar registrants as contacts in Infusionsoft
• Create Salesforce events from Zoom meetings
• Create rows in a Coda doc from new Zoom meetings
Conclusion
Like any piece of software, Zoom can probably do more than you’re currently using it for. There are many capabilities that you could use but you don’t necessarily need them all. Figure out what you want to do then find out how to do it with Zoom. My default tip for most executives I coach is to spend time reviewing the settings section of the app and take a minute to play and try new things. Schedule a 10 minute test for a Zoom meeting with someone you know to try out new capabilities. That 10 minutes will make each next meeting move faster and flawless.
Aaron Mandelbaum is a demand generation expert who focuses on empowering businesses to generate more qualified leads while decreasing the cost per lead.